MEMBUAT KABEL RJ-45 CROSSOVER DAN SHARING FOLDER
Langkah
Langah Membuat Kabel Crossover
Bahan – bahan yang diperlukan untuk
membuat kabel jaringan.
- Kabel UTP- Konektor RJ45
- Tang Crimping
- gunting
1. Kupas kedua ujung kulit luar kabel UTP menggunakan gunting, dengan panjang kira-kira 4cm
2. Kemudian urutkan warna-warnanya dengan menggunakan tipe Crossover, seperti gambar dibawah ini.
3. Setelah kedua ujung kabel diurutkan warnanya sesuai konfigurasi di atas, ratakan ujung kabel utp dengan memotong sedikit bagian kabel (tidak usah di kupas kabelnya).
4. Masukkan kabel tersebut kedalam konektor RJ -45 secara hati-hati.
5. Kemudian crimping/jepit kabel tersebut menggunakan tang crimping sampai benar-benar kabel UTP terpasang kuat dengan konektor RJ-45.
6. Jika semua kabel sudah terpasang dengan benar, tes menggunakan cable tester.
Cara Membuat Folder Sharing
Agar lebih mudah saya bagi menjadi 4
tahap, yaitu :
1. Mengkoneksikan 2
Komputer menggunakan Kabel LAN
2. Menonaktifkan Password
Komputer agar data lebih mudah diakses
3. Sharing Folder atau
File
4. Mengambil Folder yang
Dibagikan(Share)
1. Mengkoneksikan 2 Komputer
menggunakan Kabel LAN
- Klik kanan icon Network, pilih Network and Sharing Center
- Lihat panel sebelah kiri, pilih Change Adapter Settings
- Terdapat banyak pilihan jaringan, pilih Local Area Connection > klik kanan > Properties
- Pilih Internet Protocol Version 4 > Properties
- Atur IP kedua komputer, seperti gambar dibawah ini


- Klik ok
- Selesai
2. Menonaktifkan Password Share agar data lebih mudah diakses
- Klik kanan icon, pilih Network and Sharing Center
- Pilih Change advances sharing settings.e
- Sorot kebawah, pada pilihan "Password Protect Sharing" pilih "Turn off password protected sharing"
- Klik Save Change
- Selesai
3. Membagikan/Sharing
Folder
- Pilih Folder yang akan dishare > klik Share With > pilih Specific people
- Lalu akan muncul jendela berikut
- klik pada icon, lalu pilih Everyone > lalu klik add > Pilih Read atau Read/Write.
- Setelah selesai klik Share untuk membagikan data
- Bila terdapat keterangan "Your Folder is shared", berarti folder berhasil dishare
- Selesai
4. Mengakses dan Mengambil Folder yang Dibagikan(Share)
- Pada komputer 2 : Buka Run(Windows + R), pada kolom ketikan "\\192.168.21.1" > klik ok












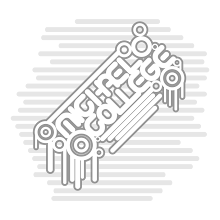
0 comments:
Post a Comment